How to Turn Off Subtitles on Samsung Blu Ray Player
It used to be a routine gesture to turn on or off subtitles on Samsung players, which is easy and quick. Movie industry has been developing in a fast pace, making subtitles very demanded and diversified. People from all over the world can select the right subtitles during movie watching or they may download and insert outsourced subtitles to their movies as well if there are not suitable subtitles available yet.
In this article, we will concentrate on subtitle topic and share the best ways to turn on and off subtitles on Samsung Blu-ray players, how to select subtitle language on Samsung Blu-ray players, and how to download external subtitles and add them to the movie. In the end, we will share a super powerful media player to you, which is as powerful as Samsung Blu-ray player except the fact that this media player is free.
- Part 1: How to Turn on and off Subtitle on Samsung Blu-ray Player
- Part 2: How to Select Subtitle Language on Samsung Blu-ray Player
- Part 3: How to Download and Add Subtitle for Your Favorite Movie
- Part 4: Another Player to Turn on and off Subtitle
- Part 5: Conclusion
Part 1: How to Turn on and off Subtitle on Samsung Blu-ray Player
Samsung products are everywhere in our daily life, ranging from mobile phones to Blu-ray players. Having said that, Samsung has significantly changed the lifestyle of us and in the meanwhile, it has defined the entertainment ways for our daily life. When it comes to Samsung Blu-ray players, we have quite a lot of options here, such as Samsung Blu-ray player J4500, ultra HD Blu-ray player UBD M-7500, UBD M-8500, and some cheaper choices such as BD-J5100. These Blu-ray players feature great convenience and excellent ways to watch. In general, if users want to turn on or off subtitles on a Samsung Blu-ray player, they can do as follows.
They may turn on and off subtitles on Samsung Blu-ray players using the remote control. Using the INFO button can enable users to activate or deactivate subtitles.
For example, during playback, press the INFO button on the remote control. Then, press the "Subtitle" button to select subtitle. This is similar to what we do with a TV remote.
This is easy to achieve, and no need to further explain the detailed procedures.
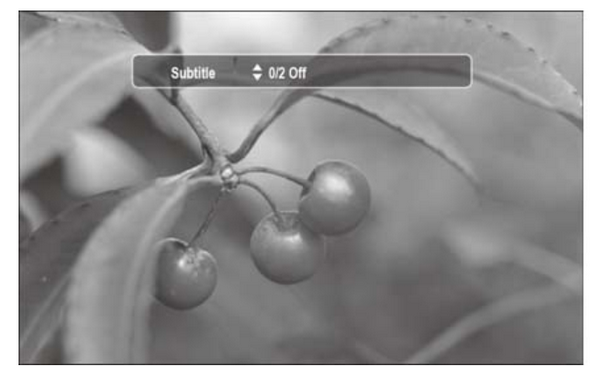
Part 2: How to Select Subtitle Language on Samsung Blu-ray Player
As you know, movies will need multiple subtitles to suit global audiences' requirements. But they can only show one at a time. In this case, learning how to switch from language to another becomes important. Fortunately, Samsung Blu-ray players have already captured the customers' needs and they have offered a simple method to let them select the subtitle languages in a quick way. They can use the physical button, the SUBTITLE button to select the desired subtitles.
To do so, they can press the SUBTITLE button. The subtitle changes when the button is pressed repeatedly. The subtitle languages are represented by abbreviations, for example, EN refers to English. To remove the Subtitle bar, press the CANCEL or RETURN button. Again, you can also use the INFO button. Press the ◀ ▶buttons on the remote control to select the desired subtitle language.
Moreover, you may be interested to know that many Blu-ray Discs / DVDs have wide range support of subtitles. You may be able to change the desired subtitle in the Disc Menu. Press the DISC MENU button to do so. For your information, a Blu-ray disc can contain up to 255 subtitle languages and a DVD up to 32.

Part 3: How to Download and Add Subtitle for Your Favorite Movie
All too often, things turn out to be difficult or we should say challenging. Some movies do not have subtitles coming with them at all. In this case, an external subtitle is very much needed and you may have lots of sources to get correct subtitles and add them to your movie before you stream them on your Samsung Blu-ray player.
One of the most known subtitles websites is YIFY, which provides a wide range of movie subtitles to download. You can browse for the movie by genre or you may simply input your movie name on the quick search bar to locate the target movie subtitle. After locating the target movie subtitles, you may choose to download them to your hard drive.
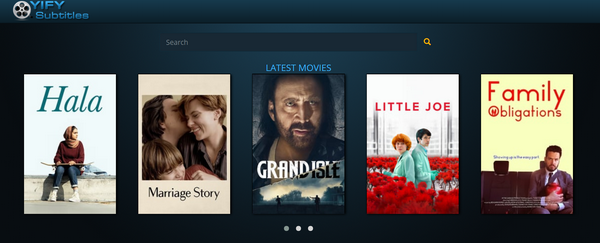
Having obtained the correct subtitles, you still need one more step to add them to the movie. You may already have heard of Leawo Blu-ray Creator, which is a professional Blu-ray creator that suits to everybody. As an all-inclusive Blu-ray DVD burner software combo, Leawo Blu-ray Creator could burn video to Blu-ray/DVD, and burn Blu-ray/DVD photo slideshow from 180+ file formats, including: MP4, AVI, MKV, FLV, MOV, WMV, MPEG, VOB, MTS, JPG, BMP, etc. It could handle Blu-ray/DVD burning tasks like AVI to Blu-ray/DVD, MKV to Blu-ray, MP4 to Blu-ray/DVD, and others at the same time.
![]()
![]()
With this DVD burning software, you can import the subtitles to the movie and burn them to the disc within clicks.
Step 1: Download and install the program to your hard drive.
Click the button below to download and install the program to your hard drive. Note that after installation, you may hit on the Blu-ray creator to launch the program from the Leawo Prof.Media because this Blu-ray/DVD creator is incorporated in the program suite.
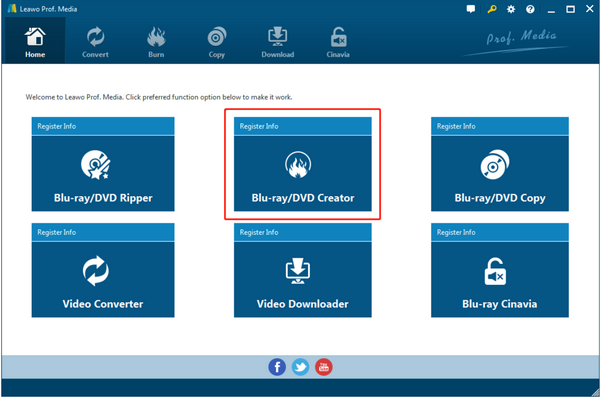
Step 2: Add the movie to the program.
Click on Add Video to import the movie to the program.
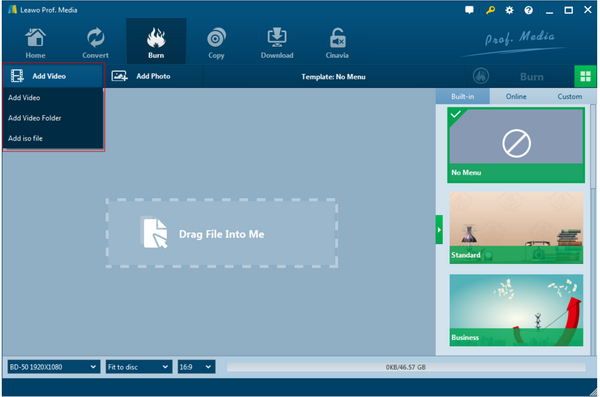
Step 3: Set the disc type and add external subtitles to the movie.
When the movie is loaded to the program, you may see a window to let you specify the disc type, aspect ratio, and in the meantime, you can see there are two tabs, Subtitle and Audio. Click on Subtitle, you can choose the subtitles you want, or you can even import one from your computer. Here we import the downloaded subtitle from YIFY.
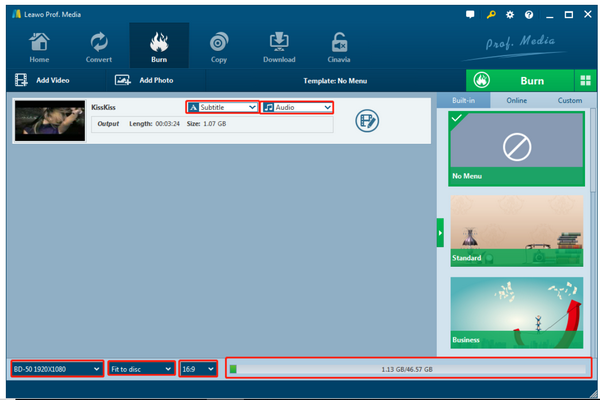
Step 4: Set the burn to type and save to directory.
Click on the Burn button and a sidebar will appear to let you specify the burn to type and save to directory before you move forward to click Burn at the bottom of the sidebar to kick off the process. When the process completes, you will have a Blu-ray disc with the movie subtitles on.
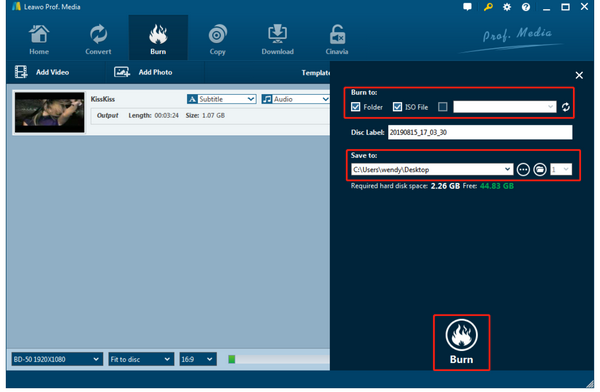
Part 4: Another Player to Turn on and off Subtitle
It is always interesting to explore new possibilities when it comes to turn on and off subtitles on a movie, Samsung Blu-ray player is good and you know what? Leawo Blu-ray Player is also a great choice here. This Blu-ray player is free and it supports DVD, Blu-ray, ISO, and HD videos playback and it is called 6-in-1 media player. Imagine how powerful that could be?
Besides acting as a media player, it also supports to convert all kinds of media files including DVD, Blu-ray to .mkv for playback on other devices or systems. All you need is to upgrade to the premium version.
Despite the powerful features this media player has provided, it remains an easy to use player. Yu can see how easy it is to turn on and off subtitles on Leawo Blu-ray Player.
Step 1: Download and install the player to the computer.
Click the button below to download and install the media player based on what operating system you are currently running.
![]()
![]()
Step 2: Load the movie to the player.
Click Open File from the home page to load the movie to the player. When the movie has been loaded to the player, you will see it on the playlist on your right pane.
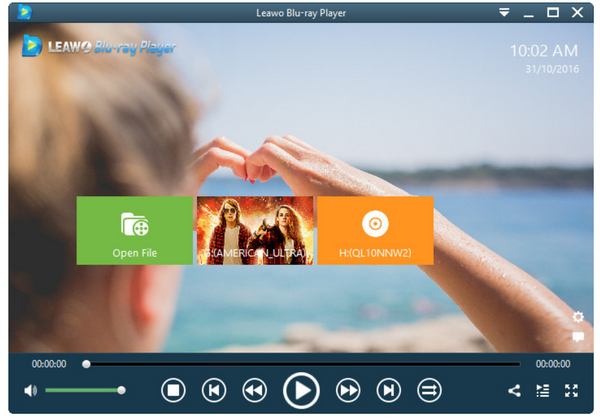
Step 3: Turn on and off subtitles.
Right click the home page and you will see settings options. Choose Subtitles and you will be able to turn on and off subtitles on the movie.
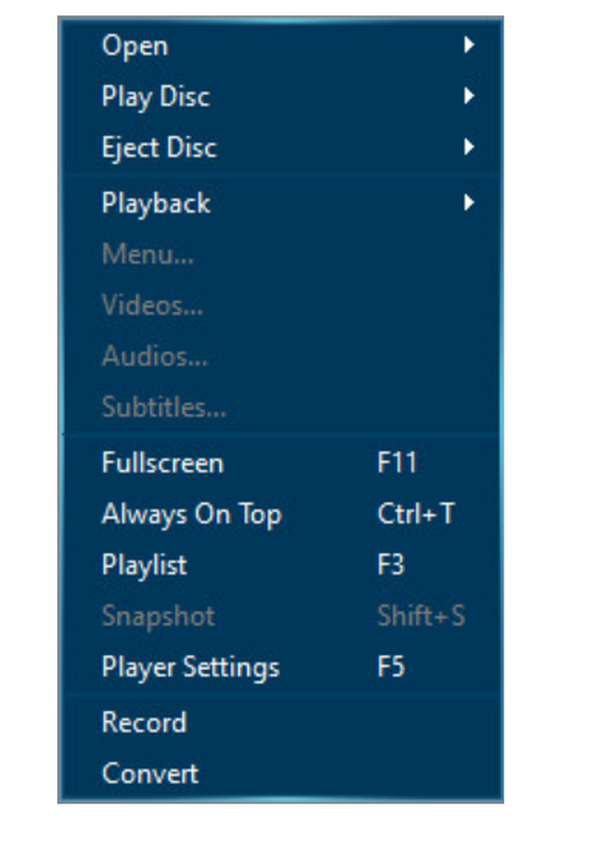
Step 4: Play back the movie with the subtitles set as you wish.
Hit on the playback button to start playing the movie. Subtitles will be shown or removed based on your settings in previous step.
Part 5: Conclusion
In conclusion, Samsung Blu-ray players are very popular in our daily life and they are easy to use and what's more, we can watch movies in a better way with these players. When it comes to turn on and off subtitles on Samsung Blu-ray players, we have recommended a simple method to do so, which is to use the remote control with INFO button. It is easy to operate and everybody will get used to it. Besides, many discs have subtitle menu and users can choose the subtitle language on the disc menu.
However, in particular cases where movies come without subtitles, users need to download and add the external subtitles to the movie on their own. In this case, you may go to YIFY to locate the target movie subtitles and download them to the hard drive, and use Leawo Blu-ray Creator to burn the subtitles to the movie. The process takes some efforts but you will see, all your inputs will pay off in the end!
In addition to Samsung Blu-ray players, we have another good choice of Blu-ray player called Leawo Blu-ray Player to let you explore more. With this media player, you can easily turn on and off subtitles within clicks. Best of all, this Blu-ray player is totally free. You will love it!
How to Turn Off Subtitles on Samsung Blu Ray Player
Source: https://www.leawo.org/entips/how-to-turn-on-and-off-subtitle-on-samsung-blu-ray-player-1389.html

0 Response to "How to Turn Off Subtitles on Samsung Blu Ray Player"
Post a Comment